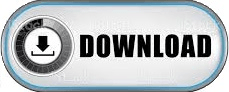Finally, click 'Finish' as shown in the figure below. At this point, the printer driver is installed.
Then the dialog box shown in the figure below pops up:Ĭlick “OK” first, then click “Install”, as shown in the figure above.ĭ. Configure the port you need through “Standard TCP/IP Port”. When adding “Print Port”, if the corresponding IP port needs to selected but the port is not included in the options of the “Configuration Port” drop-down menu, you can select the “Add Port” function at this point. 80mm Series: Driver for general 58mm SeriesĬ. Select the corresponding printer model and port, and then click “Install” as shown in the figure below:ī. POS Systems inspires and assists your perfect experience: 17 Czar touch system and 17 Czar touch monitor: Gitex 2016 Dubai- Time to surprise. Then the dialog box shown in the figure below pops up: The dialog box shown in the figure below pops up click “Install”, as shown in the figure above.ģ. Select the installation language and click “OK”, as shown in the figure above.Ģ.
The dialog box shown in the figure below pops up: Run 'DriverInstall' to install the printer driver. 80mm Therm al Receipt Printer Windo ws Driver installationġ.